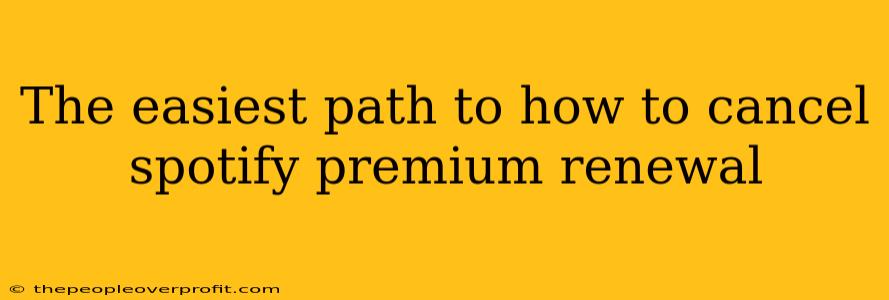Spotify Premium offers a fantastic music experience, but sometimes life changes, and you might need to cancel your subscription. Fortunately, canceling your Spotify Premium renewal is straightforward, regardless of your device. This guide will walk you through the easiest methods, ensuring a smooth and hassle-free process.
Canceling Spotify Premium on Your Computer (Desktop or Laptop)
This is often the most intuitive method for many users.
Step 1: Access Your Account: Open your web browser and navigate to the Spotify website. Log in to your account using your registered email address and password.
Step 2: Navigate to Account Settings: Once logged in, locate and click on your profile icon (usually located in the top right corner). This will open a dropdown menu; select "Account."
Step 3: Locate the "Manage" or "Subscription" Section: On your Account page, you'll find a section dedicated to your subscription. It might be labeled "Manage," "Subscription," or something similar. Click on it.
Step 4: Cancel Your Subscription: Within this section, you should see a button or option to "Cancel Subscription" or "Cancel Premium." Click this button and follow the on-screen instructions. Spotify may ask for confirmation before canceling your subscription.
Step 5: Confirmation: After confirming the cancellation, Spotify will usually send a confirmation email to your registered email address. Keep this email as proof of cancellation.
Canceling Spotify Premium on Your Mobile Device (Android or iOS)
Managing your Spotify subscription directly through the app can also be easy. The exact steps may vary slightly depending on your operating system (Android or iOS), but the general process is similar.
Step 1: Open the Spotify App: Launch the Spotify app on your smartphone or tablet.
Step 2: Access Your Account Settings: Similar to the desktop method, look for your profile icon (often three dots or a silhouette). Tap on it to open the account settings menu.
Step 3: Locate "Manage Plan" or Similar: Within your account settings, find an option related to your subscription. This might be "Manage Plan," "Subscription," "Your Plan," or something similar.
Step 4: Cancel Your Subscription: Once located, you should find a clear button or link to cancel your Spotify Premium subscription. Tap it and follow the prompts to complete the cancellation. Again, confirmation is usually required.
Step 5: Confirmation (Mobile): Similar to the desktop method, you will likely receive an email confirming the cancellation.
Important Considerations:
-
Renewal Date: Keep in mind that your Spotify Premium subscription will continue until the end of your current billing cycle. You won't be charged again after the cancellation takes effect.
-
Different Payment Methods: The exact steps might vary very slightly based on whether you use a direct payment method (credit card, PayPal) or a third-party payment provider.
-
Family Plan: If you're on a Spotify Family Plan, canceling your individual subscription might not cancel the entire plan. The plan manager needs to cancel the entire family plan.
By following these simple steps, you can easily and quickly cancel your Spotify Premium renewal. Remember to always check your account settings to confirm the cancellation. If you have any problems, always refer to Spotify's official help section.